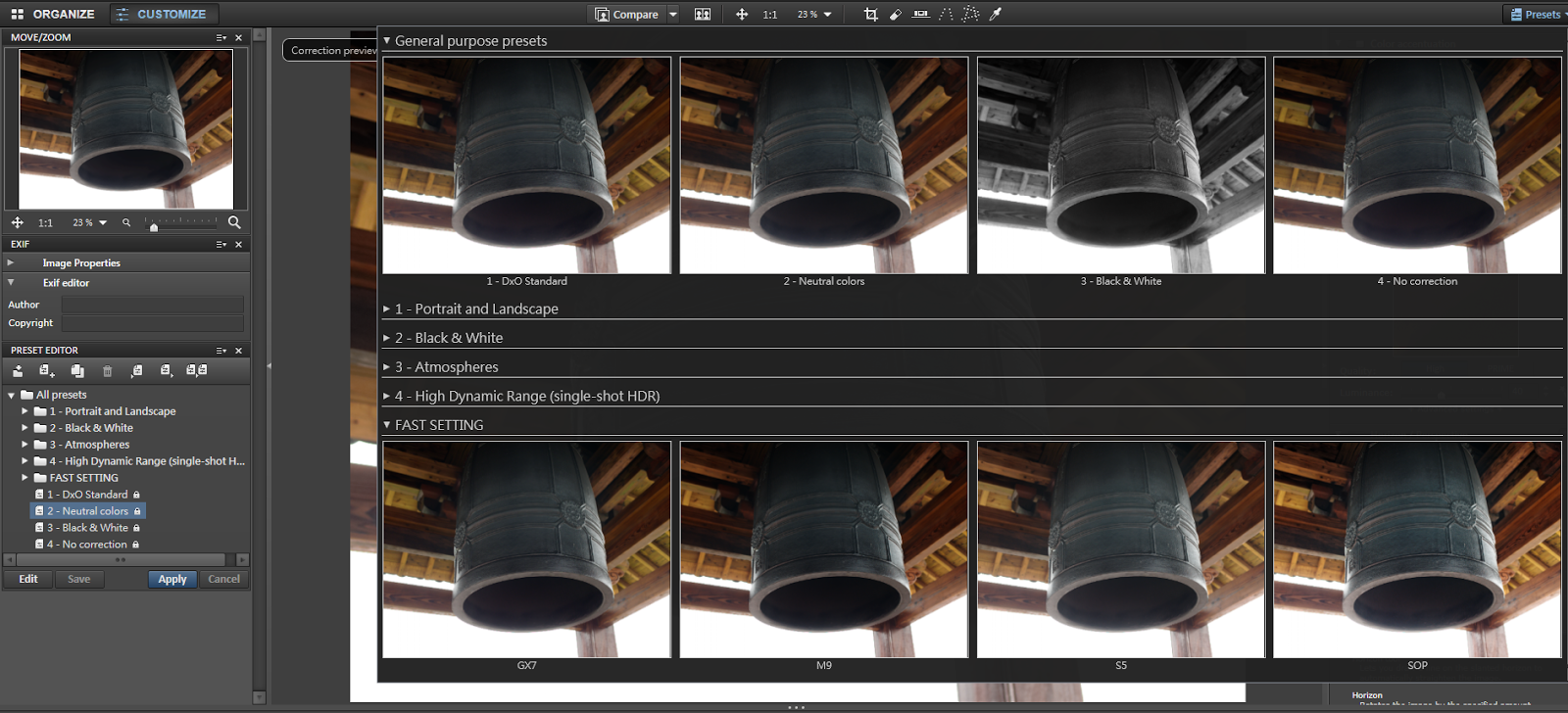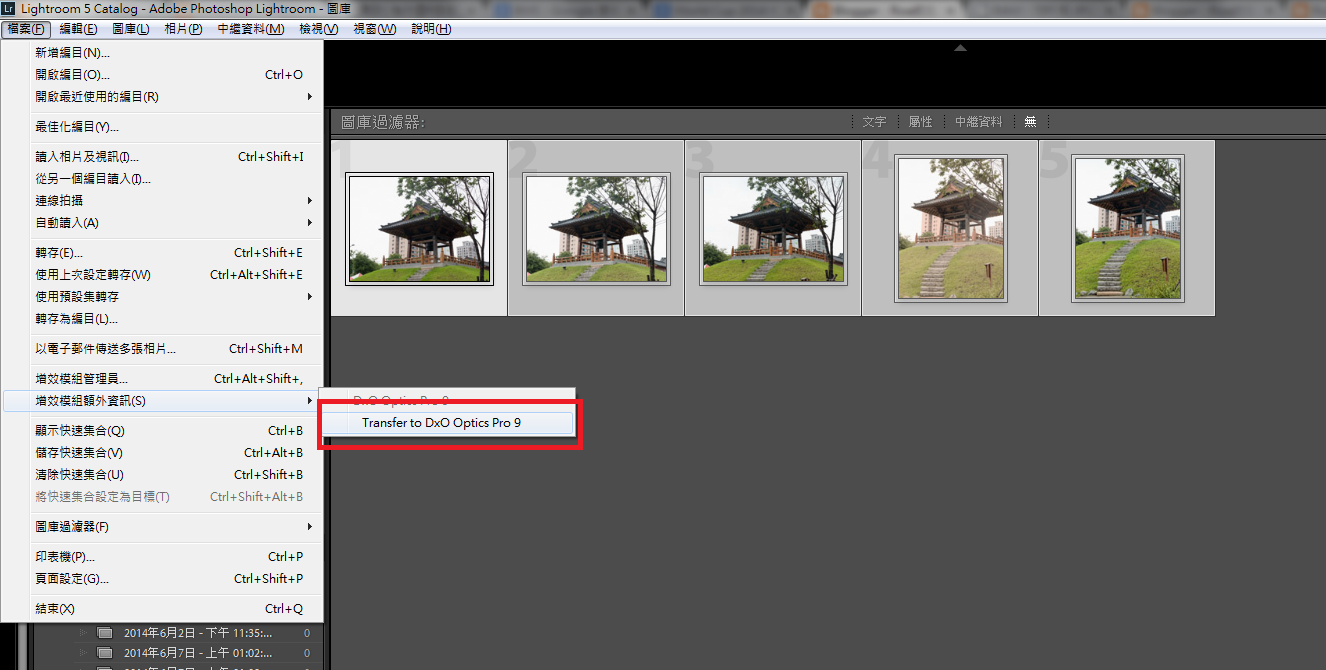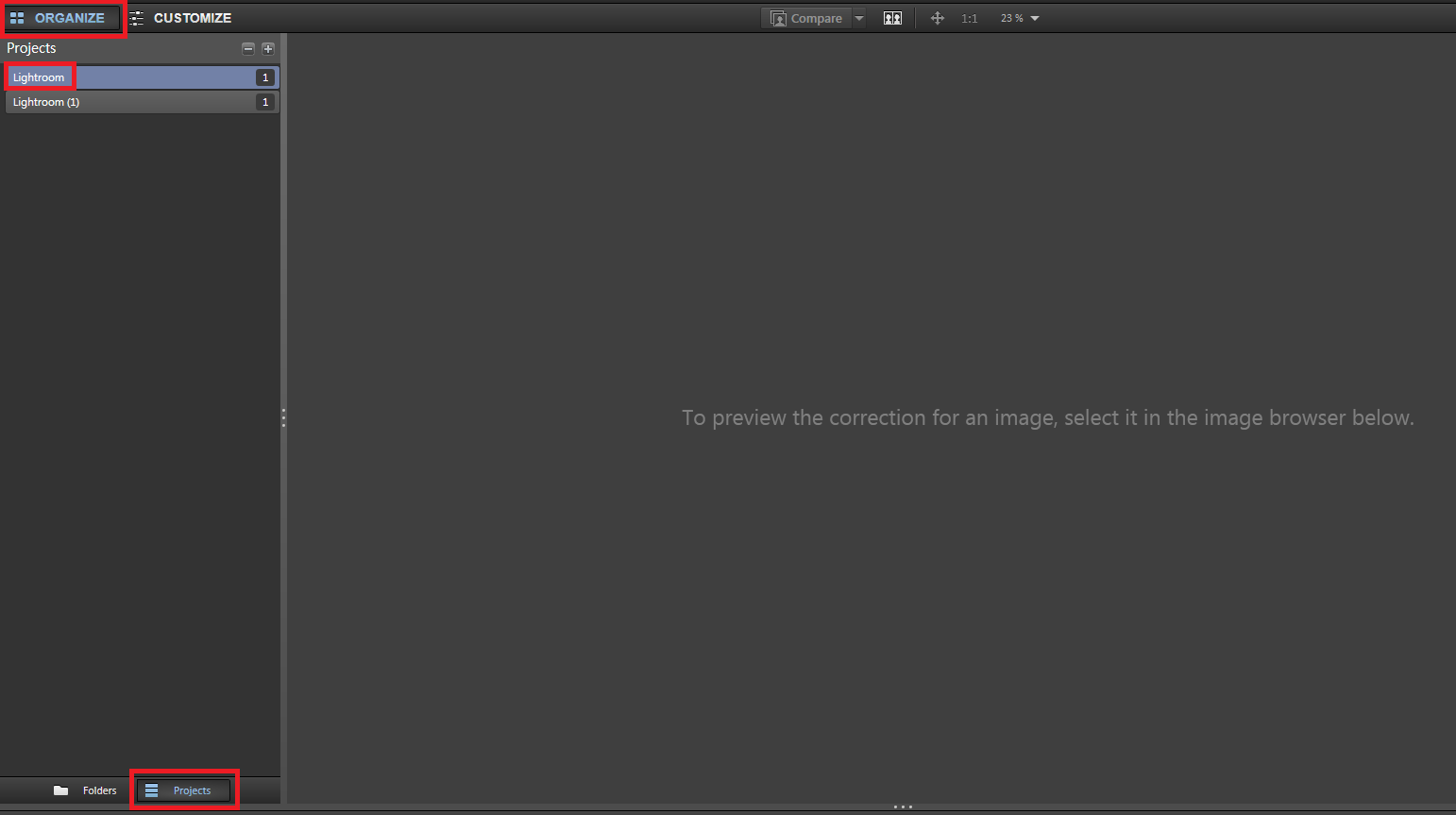之前看到有人說可以利用DxO Optics Pro這套軟體來後製照片的發色,對於老是覺得LR與Panasonic直出發色中規中矩不太好看的我來說可以說是救星阿!! 立馬上網查了一下發現幾乎沒有啥教學文章又是全英文介面,稍微研究了一下之後想說寫個簡易教學提供入門者參考好了!
其實對於沒有專屬解RAW軟體的相機廠牌來說,使用第三方軟體 (像是我之前所使用的Lightroom)解RAW會使發色還有一些數位修正跑掉一直是一個問題 (雖然以RAW檔的的定義上來說沒有問題,但是對於一般使用上來說確實是一個麻煩)。而DxO Lab所推出的DxO Optics Pro可以說就是為了解決這個問題而生的修圖軟體。
DxO Optics Pro會自動讀取你RAW檔上的EXIF資訊,自動套用機身+鏡頭的最佳設置參數,將照片的各種色散(Chromatic Aberration)、變形(Distortion)、暗角(Vignetting)等問題自動修正。而由於這些修正參數是由實際測量而得 (因此DxO Lab也有個專業的機身鏡頭評測網站DXO MARK),所以可能會有些機身+鏡頭的組合不支援。不過這軟體已經出好幾年了,大部分的組合應該都會有,特別要注意的是比較高級的相機可能要買專業版才有支援
而最新版的DxO Optics Pro也加入了與Adobe Photoshop Lightroom整合的功能,對於習慣使用Lightroom的人 (像是我)相當友善,也讓這兩個軟體之間的優缺點可以互補,非常方便,唯一比較麻煩的就是要額外花轉檔的時間吧!!
接下來就進入介紹與教學的部分吧
首先最重要的軟體部份可以免費試用進階完整版31天,請洽官方網站下載
→ http://www.dxo.com/intl/photography/dxo-optics-pro/photo-software
安裝完畢之後點Try然後經過漫長的讀取之後就會進到這個畫面 (不得不說這套軟體最大的缺點就是慢,開啟程式慢、轉檔慢、改變設定的適應時間也慢,修改動作多的話用起來很抓狂)
其實DxO Optics Pro 9的操作概念和 Lightroom差不多,也是上方是功能頁籤中間是照片預覽,下方為檔案管理,在左上方的ORGANIZE頁籤 (紅框處)選定好檔案的來源資料夾之後就可以點CUSTOMIZE進入修圖介面 (選擇目錄的區域下方有個切換頁籤可以切換資料夾或是專案,如果從LR轉入的照片會放在Projects的頁籤那邊)
修圖介面依然是和Lightroom差不多,如果之前用過LR的話應該很好上手。主要分成7組控制面板,每個工作面板都可以移動位置隱藏還有收縮,這些功能請按”x”旁邊的圖案。其實大體上來說除了參數設定區多了一堆LR沒有的設定之外,其他部分操作方法和功能基本上都大同小異
1. EXIF資訊
這邊沒啥好說的,功能比LR簡陋,只能新增作者還有版權資訊而已
2. 比較、版面縮放與快速功能
由左至右的功能分別為:
“切換為原圖”、”分割視窗與原圖比較”
“將預覽圖縮放為適應螢幕大小”、”預覽圖1:1大小顯示”、”預覽圖縮放比例”
“裁切工具”、”汙點移除”、”水平拉直工具”、”平行工具”、”矩形工具”、”白平衡吸管”
要特別注意的是“裁切工具”、”水平拉直工具”、”平行工具”、”矩形工具”的微調要去右邊的參數設定那邊調整 (ESSENTIAL TOOLS – Crop、Horizon/Perspective),直接點工具的話就是讓你拉直線去修正而已,不會另外跑出微調視窗
3. 檔案管理與狀態
下方的檔案管理區每個檔案右上角都會有兩個小圖示,上面的圖示代表檔案狀態,大概可以分為以下幾種:
藍色*號 → 檔案尚未輸出過
沙漏或齒輪 → 檔案轉檔中
綠色勾勾 → 檔案輸出完成
土色勾勾 → 檔案輸出完成之後又被修改過
然後下面的圖示的綠色圈圈代表DxO Optics Pro的資料庫裡面有此相機+鏡頭的資訊,並且已經載入完成,紅色的話就是沒有
4.快速預設集 (Presets)
右上角的那個按鈕,簡單來說就是可以快速套用並且預覽DxO Optics Pro所提供的修圖設定
然後連自訂的Preset都能夠預覽,我覺得還蠻貼心的 (FAST SETTING是我自己設定的)
5.預設集管理 (PRESETS EDITOR)
如果想要使用預設集,點你想要的預設集之後點Apply即可 (不像LR會自動套用)
如果想要將目前的設定存成預設集,請點右上角紅框內那個圖示
如果要編輯預設集,請點Edit,之後你會看到右邊的參數設定區變成下面這樣
簡單來說就是設定左邊會多出一欄可以打勾的地方,有打勾的地方表示此預設集的影響範圍,這點和LR在儲存預設集的時候要你勾選適用範圍意思是一樣的。需要使用的功能可以用紅框中的開關來切換是否開啟,這點也和LR一樣。最後設定完之後請點Save之後再點一次Edit離開編輯模式
6. 輸出
左上角紅框內的箭頭符號是轉檔進度還有轉檔的歷史紀錄
在輸出的部分除了基本的輸出到硬碟以外也很因應潮流的支援直接上傳到FB和Flickr。接下來特別說明一下一般輸出和如何輸出到LR
點下Export to disk之後會出現下面的畫面
DxO Optics Pro支援轉成JPEG、TIFF還有DNG格式,大致功能與LR差不多,可惜沒有加入浮水印的功能,不過倒是支援ICC profile來改變色彩
此次9.5版最新的功能就是能夠和LR互相轉換。在利用DxO Optics Pro做完一些基本的修圖之後選取你要轉換到LR的照片,之後點下”Export to Lightroom”
然後在Action的部分選擇轉為DNG格式 (Adobe所設定的通用RAW格式)輸出即可,經過一段時間處理之後 (還蠻久的,請耐心等待),LR會自動開啟並且匯入一個新的集合
我們可以看到集合那邊多了一個DxO Optics Pro的集合,然後他會依照每次匯入的批次建立子集合,這樣就可以開始使用LR修圖了
那反過來呢,如何從LR把照片匯入到DxO Optics Pro? 一樣很簡單
圈選你要轉移到DxO的照片之後,從檔案 → 增效模組額外資訊 → Transfer to DxO Optics Pro即可,DxO會自動開啟,把從LR傳來的照片放在Projects中Lightroom的集合裡面
由於可以互相轉換,說真的帶給了這套軟體很大的彈性,剛好可以互補這兩套軟體的優缺點,我建議是可以在DxO Optics Pro之中先套入鏡頭光學校正和發色設定,之後再轉到LR慢慢修圖,這樣可以最佳化這兩套軟體的功能
詳細參數設定說明的部分請見下一篇:
DxO Optics Pro 9 簡易入門教學 (2)參數設定簡介